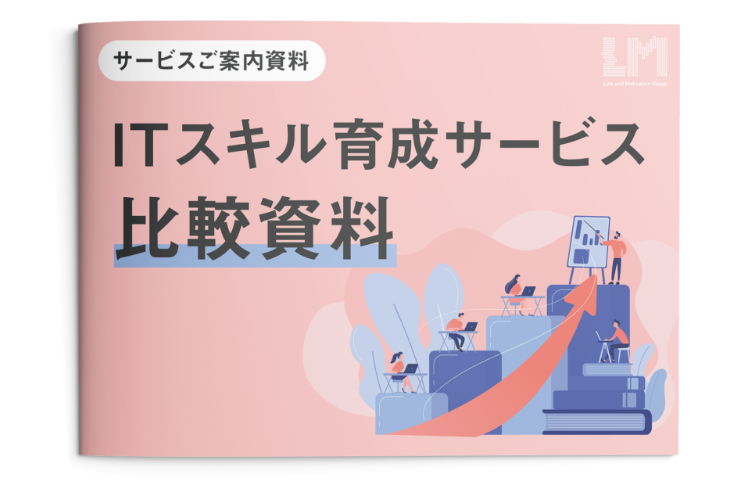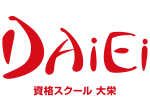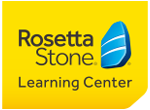Excelのブック共有を設定・解除する方法を紹介!メリット・デメリットも解説
目次[非表示]
Excelブック共有は、複数のユーザーが同時にアクセスして編集できるExcelファイルです。ブック共有を使用することで、データの入力、更新、変更などを同時に行うことができます。この方法は、プロジェクトチームやグループでの作業に特に役立ちます。しかし、共有ファイルを使用する場合には、注意点があります。
本記事では、Excelブック共有のメリット・デメリットなどについて、詳しくご紹介します。
独自の「診断技術」により ITスキルを可視化し、課題に合った研修プログラムをご提案
Excel研修にご興味ある方はこちらもチェック✅: Excel(エクセル)研修
Excelのブック共有(ファイル共有)機能とは?
Excelのブック共有機能とは、複数のユーザーが同じExcelファイルを同時に編集できる機能です。この機能を利用することで、複数人で作業を行う場合に生じるファイルのやりとりやバージョン管理の手間を省くことができます。
例えば、予算やスケジュール表、プロジェクト管理など、複数の人が参加する必要がある作業において活用できます。また、リモートワークが増えた現在では、複数人でファイルを共有する際にも便利です。そのため、昨今は特に注目されている機能の一つとなっています。
Excelのブック共有機能を利用することで、以下のようなメリットがあります。
■同時編集が可能
複数人が同時にExcelファイルを編集できます。一人ひとりが修正した内容がリアルタイムで反映されるため、作業効率がアップします。
■バージョン管理が楽
Excelファイルを共有する場合、バージョン管理が面倒になることがあります。ブック共有機能を利用すれば、同じファイルを複数人で編集するため、バージョン管理が容易になります。
■セキュリティが高い
Excelファイルの共有には、パスワードやアクセス権限を設定することができます。共有する相手によってアクセス権限を制限することで、情報漏洩のリスクを減らすことができます。
(こちらもチェック:「 VBAとは?マクロとの違い・使い方を解説」)
(こちらもチェック:「 エクセル(Excel)で業務効率化する方法8選 基礎から応用まで解説」)
(こちらもチェック:「 【初心者向け】Excel(エクセル)の勉強法|効率よく習得するには?」)
独自の「診断技術」により ITスキルを可視化し、課題に合った研修プログラムをご提案
Excel研修にご興味ある方はこちらもチェック✅: Excel(エクセル)研修
Excelブック共有(ファイル共有)を設定・解除する方法
Excelブック共有を設定・解除する方法は、ソフトウェアのバージョンによって異なります。それぞれの方法を把握することで、スムーズに共有・利用をすることができます。ここでは、バージョンごとのExcelブック共有の利用方法についてご紹介します。
Microsoft 365 ・ Excel 2019 以降の場合
Microsoft 365のサブスクリプションサービスやExcel 2019以降のバージョンのソフトウェアを利用している場合には、[校閲]のタブに[変更]のグループがなく、ブック共有関連のボタンが存在していないことがあります。新しいバージョンのExcelではクラウドでの共有を行うことが標準の機能とされているため、Excelブック共有のボタンはリボンの中に搭載されていないことが多いです。
そのため、従来のExcelブック共有機能を利用するためには、自分で共有関連のボタンをリボンの中に追加する必要があります。共有関連のボタンをリボンの中に追加するためには、以下のような手順が必要です。
1. Excelブックを開きます。
2. Excelの[ファイル]タブをクリックします。
3. [オプション]または[その他]-[オプション]をクリックします。
4. [リボンのユーザー設定]を選択します。
5. リボンのユーザー設定で[メインタブ]を選択します。
6. [校閲]-[保護]を選択します。
7. 新規作成したグループを選択後、[名前の変更]をクリックしてグループ名を設定します。
8. 新規作成したグループを選択します。
9. コマンドの選択で[すべてのコマンド]を選択します。
10. [ブックの共有(レガシ)]などの、必要なコマンドを選んで[追加]のボタンをクリックします。
11. 追加したいものを追加できたら、[OK]ボタンをクリックします。
リボンに共有関連のボタンが追加できたら、以下のような手順でブック共有を行います。
1. 共有するExcelブックを開きます。
2. [共有]タブをクリックします。
3. [ブックの共有]ボタンをクリックします。
4. [共有]ダイアログボックスが表示されます。[共有]ボタンをクリックします。
5. [共有]ダイアログボックスで、共有する相手のメールアドレスを入力します。複数の相手に共有したい場合は、複数のメールアドレスを入力します。
Excel 2007 〜 2016の場合
Microsoft 365のサブスクリプションサービスやExcel 2019以降のバージョンだけではなく、Excel 2007〜Excel 2016のバージョンにおいても、Excelブック共有を行うことができます。Excelブック共有をするためには、共有したいExcelブックが、他の閲覧・編集者もアクセスすることができる場所にアップロードされていることが必要です。
他の人がアクセスできる場所にExcelブックがアップロードされた後には、以下のような手順でExcelブック共有を行います。
1. 共有したいExcelブックを開きます。
2. [校閲]のタブから[ブックの共有]アイコンをクリックします。
3. 「新しい共同編集機能ではなく、以前の共有ブック機能を使用します。」にチェックを入れて、[OK]をクリックします。
4.「ブックがいったん保存されます」というダイアログボックスが表示されるため、 [OK]をクリックします。
5. ブックの名前の欄の横に「共有」と表示されます。
このような手順でExcelブックの共有機能を有効にした場合には、誰かが操作している時に他の人が同じExcelブックを開いたとしても、「読み取り専用」を通知するダイアログボックスが表示されなくなります。つまり、複数の人が同時に編集が可能な状態でExcelブックを開くことができます。
Excelブックの共有を解除したい場合には、以下のような手順で操作を行います。
1. 共有しているExcelブックを開きます。
2. [校閲]のタブから[ブックの共有を解除]アイコンをクリックします。
3. [ブックの共有を解除]のアイコンがない場合には、[ブックの共有]のアイコンをクリックします。
4.「ブックの共有」というダイアログボックスが表示されます。
5. 「新しい共同編集機能ではなく、以前の共有ブック機能を使用します。」のチェックを外して、[OK]をクリックします。
この手順でExcelブック共有を解除することで、最新の変更内容でExcelブックが保存されます。共有中のExcelブックを残しておきつつ通常のExcelブックを用意したい場合には、共有しているExcelブックをコピーして、共有を解除すると通常のExcelブックとして保存することができます。
共有中のExcelブックを複数のユーザーで編集・更新する方法
Excelのブック共有機能を利用すると、複数のユーザーで同じExcelファイルを同時に編集できます。共有中のExcelブックを複数のユーザーで編集・更新する方法は、以下の通りです。
1. 共有するExcelブックを開きます。
2. [共有]タブをクリックします。
3. [ブックの共有]ボタンをクリックします。
4. [共有]ダイアログボックスが表示されます。[共有]ボタンをクリックします。
5. [共有]ダイアログボックスで、共有する相手のメールアドレスを入力します。複数の相手に共有したい場合は、複数のメールアドレスを入力します。
6. [権限の設定]ダイアログボックスが表示されます。編集権限や閲覧権限を設定します。[OK]ボタンをクリックします。
7. 共有されたExcelブックを開くと、右上に共有者のアイコンが表示されます。
8. 共有者が編集中のセルを編集することができます。
9. 共有者が編集を終了する場合は、Excelブックを閉じます。
Excelのブック共有の利用で制限される機能は?
Excelのブック共有機能を利用する場合、以下のような制限があります。
■マクロ機能が制限される
Excelブック共有中にマクロを実行することはできません。時間短縮や業務効率には欠かすことのできないマクロを実行する必要がある場合は、ブック共有機能を解除してから実行する必要があります。
■一部の機能が制限される
Excelブック共有中に、一部の機能が制限されることがあります。例えば、範囲の名前を変更することができない、条件付き書式を追加することができない、などです。
■サイズが増加する
Excelブック共有中に、ブックサイズが増加することがあります。複数人が同時に編集するため、変更履歴が保存されるためです。大きなExcelファイルを共有する場合は、注意が必要です。
Excelのブック共有におけるトラブルの原因と対処法
Excelブックを共有すると、時にはトラブルが生じることがあります。ここでは、Excelブックを共有する時に起こるトラブルについて代表的なものをご紹介します。
①共有中に上書き保存ができない場合
Excelのブックを共有していると、他のユーザーが保存した内容を自分が編集している最中に上書き保存することはできません。しかし、このような問題に直面した場合には、別名で保存するか、変更を取り消してから再度保存する必要があります。それでも問題が解決しない場合には、Excelの共有設定を確認することも必要です。
また、Excelファイルを共有する際には、他のユーザーが編集を終了していることを確認したうえで保存することが大切です。このように注意を払うことで、ファイルが正しく編集され、トラブルを回避することができます。
さらに、Excelファイルにはアクセス権限を設定することができます。この設定により、共有するファイルにアクセスできるユーザーを制限することで、より安全にファイルを共有することができます。
②「〇〇は編集のためロックされています。…」の表示が出る場合
Excelのブックを共有している場合、他のユーザーがすでに編集を終了しているにもかかわらず、「〇〇は現在編集中のためロックされています。変更はできません。」というメッセージが表示されることがあります。
このような場合、他のユーザーが編集を終了するまで待たなければならず、作業の効率が低下する可能性があります。しかし、それだけでなく、この表示が出ているにもかかわらず、他のユーザーがまだ編集を行っている可能性もあります。
一定期間を経過した後に再度編集を行うことができますが、時間のロスにつながることがあります。この問題を解決するためには、編集中のセルをハイライトすることができます。これにより、他のユーザーがどこで作業を行っているかを確認し、待機時間を短縮することができます。
また、共有するExcelファイルの範囲を限定することも有効です。この方法では、他のユーザーが誤って編集することを防止することもできます。共有する範囲を明確にすることで、作業の誤操作やミスを防止することができます。
さらに、Excelのブック共有中に問題が発生した場合、ファイルの変更履歴を確認することも重要です。これにより、誰がどのような変更を行ったかを確認することができます。これは、誤った編集や削除を避けるために役立ちます。変更履歴を確認することで、ファイルをより安全に共有することができます。
編集の際のルールを設定しておき、それを周知することで、共有ファイルの扱いをスムーズにすることができるでしょう。
Excelについて勉強するには?
Excelを勉強するには、まず基本的な操作方法を学びましょう。セルの入力方法や数式の作成、書式設定などをマスターすることが大切です。また、グラフやチャートの作成方法も覚えておくと便利です。
Excelは実際に使ってこそ上達するものなので、練習問題を解いたり、自分でデータを作成してExcelを使って処理してみると良いでしょう。また、YouTubeやオンライン教材を活用して学ぶこともできます。
Office研修ならリンクアカデミー
ここまで、Excelのブック共有に関して触れてきました。Excelのブック共有には、同時に編集できるという点でメリットとデメリットがあります。
利便性が高く時間短縮にもつながる反面、同時に作業を行う際には注意が必要になってきます。リモートワークなどが常態化しつつある昨今では、こうしたスキルも正しく理解し、活用することで初めて業務効率の向上を実現することができます。
弊社リンクアカデミーは、DXやリスキリングが叫ばれるようになった頃を境に、業界・規模問わずお問い合わせが急増し、弊社でも、ご要望に合わせたコンテンツも日々拡充し続けております。
今日注目されているDX人材になるための、実務に則したスキルの習得に加え、DX/リスキリング文脈での施策設計のポイント・ノウハウも有しておりますので、ご興味のある方は是非以下よりお問い合わせ下さい。
独自の「診断技術」により ITスキルを可視化し、課題に合った研修プログラムをご提案
Excel研修にご興味ある方はこちらもチェック✅: Excel(エクセル)研修
Excelブック共有に関するよくある質問
Q1:Excelブック共有とは?
A1:Excelブック共有とは、複数人が同じExcelファイルを同時に編集することができる機能です。共同作業が必要な場合や、リモートワーク環境下でファイルを共有する場合に活用されています。同時編集、共有の簡単さ、バージョン管理の容易さ、セキュリティの高さなど、多くのメリットがあります。
Q2:Excelブック共有のアイコンはどこにありますか?
A2:Excelブック共有のアイコンは、[共有]タブにあります。[共有]タブをクリックすると、[ブックの共有]ボタンが表示されます。[ブックの共有]ボタンをクリックすると、ブックを共有するための設定画面が表示されます。
Q3:Excel共有を行うデメリットはありますか?
A3:Excel共有を行う場合、同時編集中に衝突が起こった場合、修正が必要になることがあります。また、共有する相手によってアクセス権限を制限しなければ、情報漏洩のリスクがあるため、セキュリティ対策に注意する必要があります。
まとめ
Excelブック共有を活用することで、チームの業務効率を向上することができます。その使用方法を正しく把握するとともに、適切なルールを定めることは、Excelブック共有の効果を高めるために大切なことです。しっかりとメリット・デメリットを認識して、生産性が向上する活用方法を検討・実施しましょう。