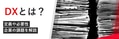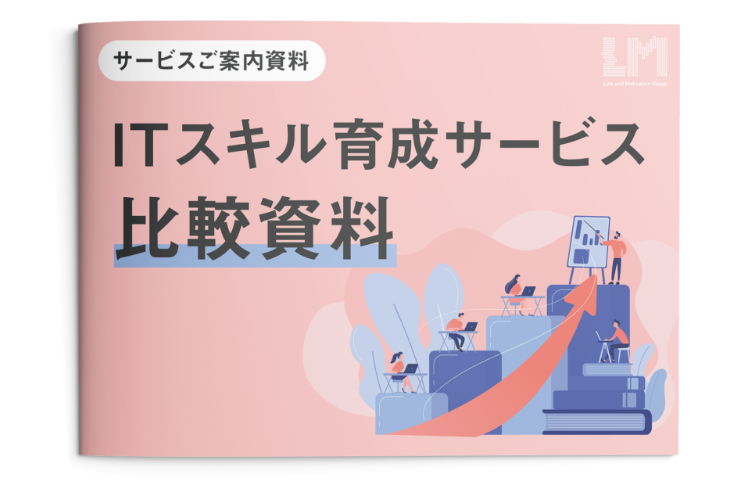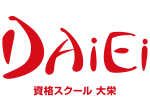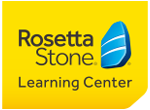エクセル(Excel)で業務効率化する方法8選 基礎から応用まで解説
目次[非表示]
Excelは様々な場面や場所で幅広い人に使われているツールです。顧客とのやり取りや社内での事務手続きなどの色々な業務でそれぞれフォーマットを作り、従業員が活用していることが多いですが、Excelの機能を知らないことで非効率的な作業やフォーマット自体の使いにくさに繋がっているケースも多く見受けられます。
本記事ではExcel業務で現在見受けられている課題や、業務効率化のためのいくつかの方法をご
紹介します。
※更新日:2022/11/11
※更新日:2022/11/11
独自の「診断技術」により ITスキルを可視化し、課題に合った研修プログラムをご提案
Excel研修にご興味ある方はこちらもチェック✅: Excel(エクセル)研修
エクセル(Excel)業務の課題とは
多くの人に利用されているExcelですが、職場やチームといった複数人で利用する際にはデータの管理や共有方法などでいくつかの課題があります。
課題①:保存先が一貫していない
Excelファイルの管理が個々人に任されていると、本人以外が最新ファイルがどこにあるのかがわからなくなってしまう場合があります。複数のフォルダに同様のファイル名のものが存在していたり、個人のデスクトップにダウンロードして編集した後にそのまま保存をしていたりといったことが起きると、最新ファイルを編集する必要がある時に使用することができなくなります。
また、部署やチームごとにフォルダの保存方法が異なる場合には、お互いにどこに必要なファイルがあるかが分からないため、検索や確認コストが生じます。
課題②:フォーマットの違い
同じようなデータを扱っているにも関わらず、入力するセルの位置や編集するシートの名前が異なるなど、フォーマットが違うという課題も挙げられます。また、入力するデータが「全角・半角が異なる」「名字と名前の間に半角スペースを入れる・入れない」といった入力規則の違いがある場合もあります。
フォーマットが揃っていない場合だと、入力されている関数が上手く動作せずにエラーが発生する可能性が高く、原因を調べて対処するために業務の効率が大きく下がってしまいます。
課題③:同時保存
Excelファイルは複数の人で同時編集や保存ができないため、誰かが使っている時には順番を待たなければいけない場合があります。それぞれがファイルをコピーして自分が作業・編集を行いたいシートを使った後に同じファイルに統合する手段を講じるケースも見受けられますが、この方法だと編集の仕方によっては上手く統合ができなかったり、確認を怠ると入力ミスによって他のデータも誤りが生じたりする可能性があります。
クラウドサービスやGoogleスプレッドシートのように同時編集や保存ができるサービスを利用することで解消できます。
課題④:マニュアルがない
企業にあるExcelファイルの中には、マクロやVBAといった機能を活用してデータの入力や計算を効率化したものも多くあります。しかし、このような機能は一般的には高度な知識やスキルが必要になるのに加えて、作成した人の使い方のクセも反映されています。そのため、使い方がまとめてあるマニュアルが無い場合には作成した本人以外は上手く使えない可能性があります。
作成した人に聞くことができれば良いのですが異動や退職によって結局誰も知らない・使えないといった状況になることもあります。
また、マクロやVBAなどを使用していない場合でも。「複数のシートを利用する」「データの入れ方にポイントがある」というように入力する順番や入力するデータ自体に注意が必要になっている場合もあります。その際にも、マニュアルが無い場合には求めている結果を得られなくなってしまいます。
課題⑤:容量の上限
Excelファイルには保存できるデータの上限があります。職場の中で必要なデータや関数を入れたシートを1つのExcelファイルの中にあまりにも詰め込みすぎると、Excelの動作が重くなったり保存ができなくなったりすることがあります。ある程度必要な処理やデータの分類によってファイルを分けると良いでしょう。
独自の「診断技術」により ITスキルを可視化し、課題に合った研修プログラムをご提案
Excel研修にご興味ある方はこちらもチェック✅: Excel(エクセル)研修
エクセル(Excel)業務効率化の方法
実際にExcel業務を効率化させるために「ショートカットを活用する」「関数を使う」「マクロを使う」「共有フォルダを使う」といったものが挙げられます。
まずはこれらの、比較的すぐに実践に移せる【基本的な業務効率化】の方法に関して見てみましょう。
ショートカット
ショートカットとは、パソコンで設定されているキーの組み合わせによって特定の動作を実行するものです。例えば、「文字をコピーして貼り付ける」という動作は
・コピーしたい文字を選択して右クリックでメニューを開いてコピーする
・貼り付けたい場所を選択して右クリックでメニューを開いて貼り付ける
といった作業でも実行できますが、
・コピーしたい文字を選択して「Ctrl + C」でコピーする
・貼り付けたい場所を選択して「Ctrl + V」で貼り付ける
というショートカットを使うことでより速く実行できます。
まず覚えることをおすすめするショートカットは下記のものです。(Windowsの場合の操作です)
|
関数
関数とは、入力した数式に応じてExcelがデータを自動的に処理してくれる機能です。例えば、複数のセルに入力されている数値を足した結果を出したい時に、
・「= B1+B2+B3+・・・」というように、足したいセルを1つずつクリックして選択する
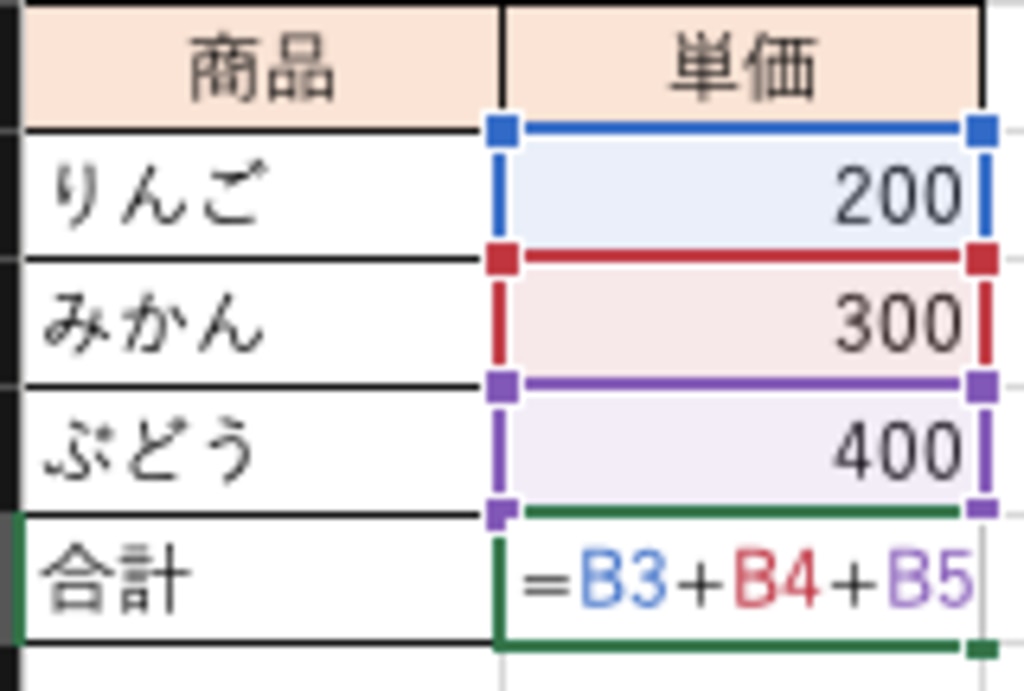
という方法もありますが、足したい数値が多くなればなるほど時間がかかる上にミスも起きやすくなります。また、数値が少なくても毎回この方法を使っていると関数を使った場合に比べて時間がかかることになります。
これに対して、関数を利用すると
・「= SUM(B1:B30)」で選択した範囲の数値を足す
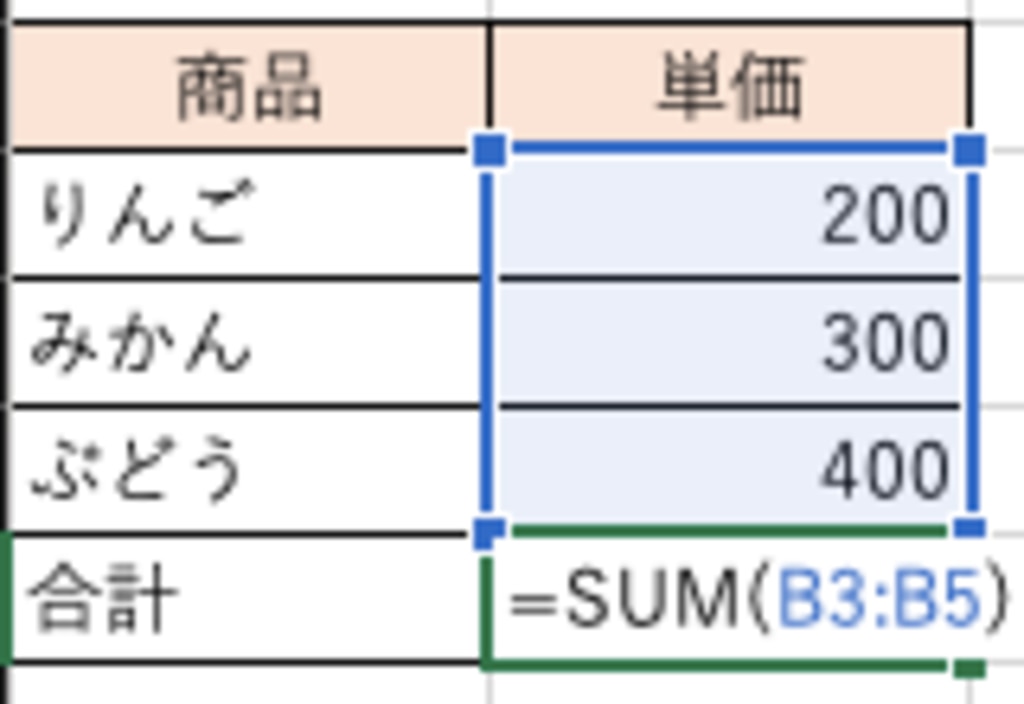
という形で楽に処理をすることができます。
このように、関数を活用できれば手作業で行っていたものを自動的に処理して大幅に効率化をすることができます。計算以外にも関数では様々なことができるため、「やりたいことはどんな関数でできるか」というようにまずは関数を探すことから始めると良いでしょう。関数の中には多少使い方が難しいものもありますが、まずは
・SUM関数:選択した範囲の数値の合計値を出す
・AVERAGE関数:選択した範囲の数値の平均を出す
・IF関数:設定した倫理式に応じて文字列や数値を返す
・COUNT関数:セルに入力されているデータの数を数える
といった使用頻度が高い関数から覚えて使ってみると良いでしょう。
マクロ
マクロとは、一連の作業を1つのパッケージとしてExcelに保存して再現ができる機能です。同様の操作を繰り返す作業ではマクロを利用することで大幅に作業時間を削減して業務を効率化できます。例えば、セルに色を塗る場合には、
・セルを選択してツールバーの中にある「塗りつぶし」から塗りたい色を選択する
という方法もありますが、繰り返しが多くなると一連の動作を実行する負担は大きくなります。
これに対して、マクロを利用すると
・「塗りつぶしにカーソルを合わせる」→「色を選択する」→「塗りつぶす」という一連の作業を、登録した「塗りつぶし」のマクロで一括で実行する
という形で作業を簡略化できます。
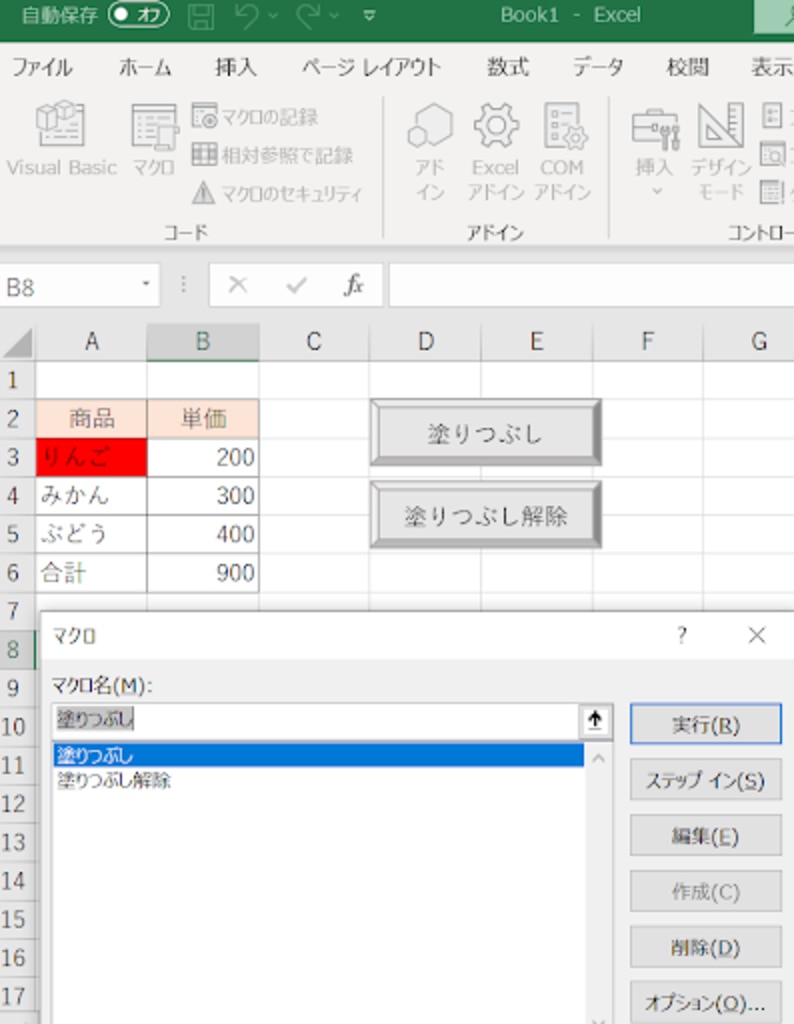
また、1回1回マクロのメニューから選択をしなくても、マクロを実行する「ボタン」も作ることができます。ボタンを活用することで更にExcelでの作業を効率化することができるため、繰り返しの多い作業を登録してみましょう。
共有フォルダ
共有フォルダとは、オンライン上で複数人が共通で使用できるフォルダのことです。個々人が自分のフォルダに保存したファイルを送って共有していると、
・最新のバージョンが分からなくなる
・共有漏れが生じると使いたい時に使うことができない
・ファイル名がバラバラになって管理がしづらい
といった問題が生じます。共有フォルダを使うことで管理の属人性が少なくなり、必要な情報を誰もが好きな時に利用することができるでしょう。また、共有フォルダ内でのファイル名に記入のルールを設けることで、誰が見てもバージョンや内容が分かるようになります。
エクセル(Excel)業務効率化の方法【応用編】
ここまではExcel業務を効率化するための【基本的な業務効率化】の方法をご紹介しました。
では次に、基本的な業務効率化には取り組んでいるが、まだまだ効率化を目指したいという企業の方へ向けて更に【応用的な業務効率化】の方法である、「VBA」「RPA」「Python」「ツールの使用」をご紹介致します。
VBA
VBAは、「Visual Basic for Applications」の略で、マイクロソフトが開発していた汎用プログラミング言語のVisual BasicをMicrosoftOfficeソフトに搭載させたものです。Excelに搭載されているものを、特にExcelVBAと呼ぶこともあります。
マクロはExcelでの操作をそのまま記録するものであるため、条件によって処理を分岐させるような複雑な操作を記録することはできません。一方VBAはプログラミングをする必要はありますが、Excel以外のOSの機能や他のソフトウェアと連携した操作を記録して実行することができます。
また、マクロは機能であり、VBAはプログラミング言語なので、本来比較できるものではありません。インターネット上で検索して見つかるサイトの中には、「マクロの記録」で記録されたものを「マクロ」、VBAでプログラミングしたマクロを「VBA」と呼んでいるものも見られますので、インターネット上で情報収集する際には注意が必要です。
RPA
RPAは、「Robotics Process Automation」の略で、一連の操作をロボットが代わりに実行させて作業を自動化することです。「ロボット」というのはパソコンの中にインストールや設計をするプログラムのことを指しており、仮想的な作業者という意味合いで使われています。
「作業を記録して自動化する」という点においてはマクロやVBAと同様です。しかし、RPAは
・マクロはExcelでの操作しか記録ができないのに対して、RPAは他のソフトウェアやOSの機能と連携ができる
・VBAがある程度のプログラミングの知識やスキルが必要であるのに対して、RPAはソフトウェアを利用することでコードを書く必要がない
という違いがあります。特にVBAとの違いは大きく、ウェブサイトからデータをExcelに転記する際にもVBAではHTMLなどの内部のコードを読んでプログラミングをする必要があるのに対して、RPAではその必要はありません。
Python
Pythonは「パイソン」と読むプログラミング言語のことです。作業の自動化はもちろん、画像認識やアプリケーションの開発、AIの開発など多様な活用方法があります。そのため、マクロとは異なりプログラミングの知識・スキルが必要であり、VBAと比較してもその習得難易度は高いという特徴があります。
しかし、その分Pythonは汎用性が高く、VBAではできない外部のアプリケーションやソフトウェアとの連携や必要に応じた業務環境の改善を実行することができるため、企業内でPythonを扱える人材を採用・育成することは長期的な目線での業務効率化に大きく貢献すると言えます。
ツールの使用
ここまで主にご紹介してきた「Excelで実行する作業の効率化」以外にもExcel業務を効率化するポイントはあります。主には
・データベースによりExcelファイルの検索機機能を向上する
・ファイル名の表記揺れ(全角・半角など)を修正する
・ファイル内での異なる表記を検索する
などが挙げられますが、Excel自体に搭載されている機能では実現できないものが多く存在します。その課題を解決するために、「Excel業務をサポートするツール・データベースの使用」も効率化の方法として大変有効です。
法人研修ならリンクアカデミー
リンクアカデミーは「あなたのキャリアに、本気のパートナーを」をミッションに掲げて個人が「学び」を通じ自らのキャリアを磨き上げられる場を目指しています。
そのために
・㈱アビバが提供してきたパソコンスキルの講座提供
・大栄教育システム㈱が提供してきた資格取得を支援する講座
・ディーンモルガン㈱が提供してきた「ロゼッタストーン・ラーニングセンター」のマンツーマン英会話レッスン
といったキャリアアップに関するサービスをフルラインナップで展開してきました。
この実績と経験を活かして、
・内定者・新入社員の育成
・生産性向上
・営業力強化
・DX推進
といった幅広い課題に対してもソリューションを提供しています。
また、特にExcel業務効率化については「Excelができる」ではなく、「ビジネスシーンで効率よく活用できる」ことを目指した 研修を提供しています。画一的なプログラムでExcelの知識を伝えるだけではなく、
・弊社独自のスキルサーベイを用いたスキルの可視化
・パソコン教室のアビバと資格の大栄として培ってきた長年のノウハウを用いて研修実施前からのサポート
・目的達成のために最適なプランの設計
を活用して、受講者様や企業様の課題や目的に即した研修を提供することが可能です。
(詳しくは「 リンクアカデミーのExcel業務効率化研修」)
※更新日:2022/11/11
独自の「診断技術」により ITスキルを可視化し、課題に合った研修プログラムをご提案
Excel研修にご興味ある方はこちらもチェック✅: Excel(エクセル)研修
Excel業務効率化研修の導入事例
・ネットワンシステムズ株式会社様
・東京建物株式会社様
・株式会社フロム・エージャパン様
・株式会社トーコン様
記事まとめ
ここまでで、【基本的な業務効率化】の方法と【応用的な業務効率化】の方法を順にお伝えさせていただきました。
しかし、これらの業務効率化の方法を社内に取り入れる際に意識しなければならないことがあります。それは、点での解決策のみを走らせるのではなく、線での解決策を同時に思考し、実行することです。
短期的な視点で見た時に、元々ある程度のExcelスキルがあるメンバーを主軸に、業務効率化のためのインプットを行うというのが手っ取り早いということは間違いありません。
しかし、この短期視点だけで業務効率化を進めてしまうと、局所的な業務効率化は図れるものの、企業内のスキルの二極化が一層広がってしまうことに繋がるのです。その結果、会社全体としての業務効率化には今一歩至らないという声がよく聞かれます。
だからこそ、短期的な視点での解決策を局所的・一次的に走らせるだけでなく、会社全体(社員全体)の現状のスキルレベルを部署単位・個人単位等で正しく把握し、より広く・長期的な視点で業務効率化に向けた解決策を”企業主体で同時に推進していく”必要があります。